저윈도우 파일 탐색기 자체로도 파일과 폴더의 크기를 알 수 있지만, 특히 폴더의 크기를 직관적으로 알수는 없다.
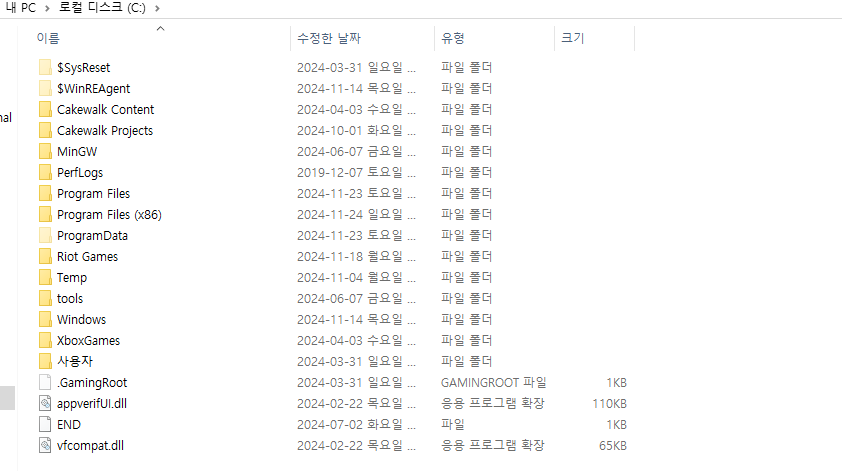
위 그림에서 볼 수 있듯이 폴더의 경우엔 속성을 굳이 눌러서 들어가지 않는 이상 크기를 표시해주지 않기 때문이다.
이러한 불편함은 저장공간을 정리할 때 크게 부각된다.
그래서 이번 글에서는 이러한 불편함을 해결하기 위한 프로그램을 소개하겠다.
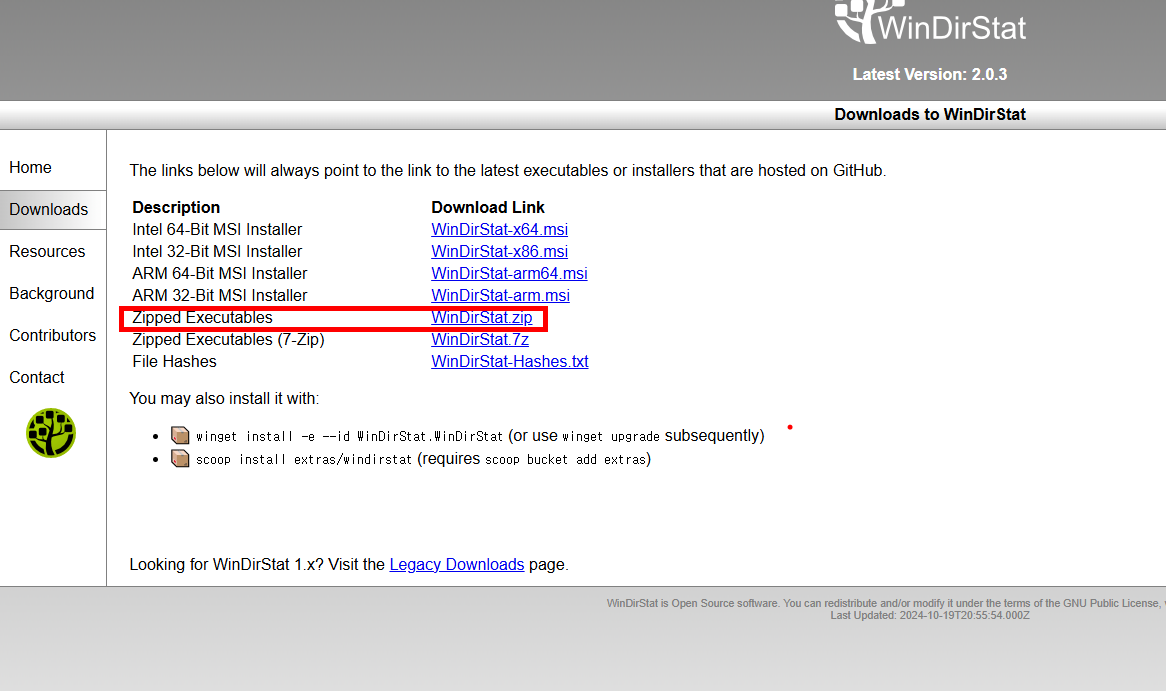
여기서 zip 파일을 다운로드하고 압축을 풀어 내부를 확인하면 아래와 같이 표시가 될텐데, 이는 위 사이트에서 운영체제를 선택 했던 것과 같이 자신의 운영체제에 맞는 폴더를 열어 exe 파일을 열어 실행하면 된다.
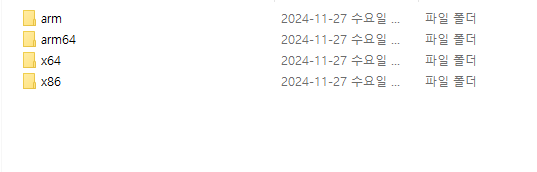

필자의 경우 x64 폴더 내부에 있는 실행파일로 실행하였다.
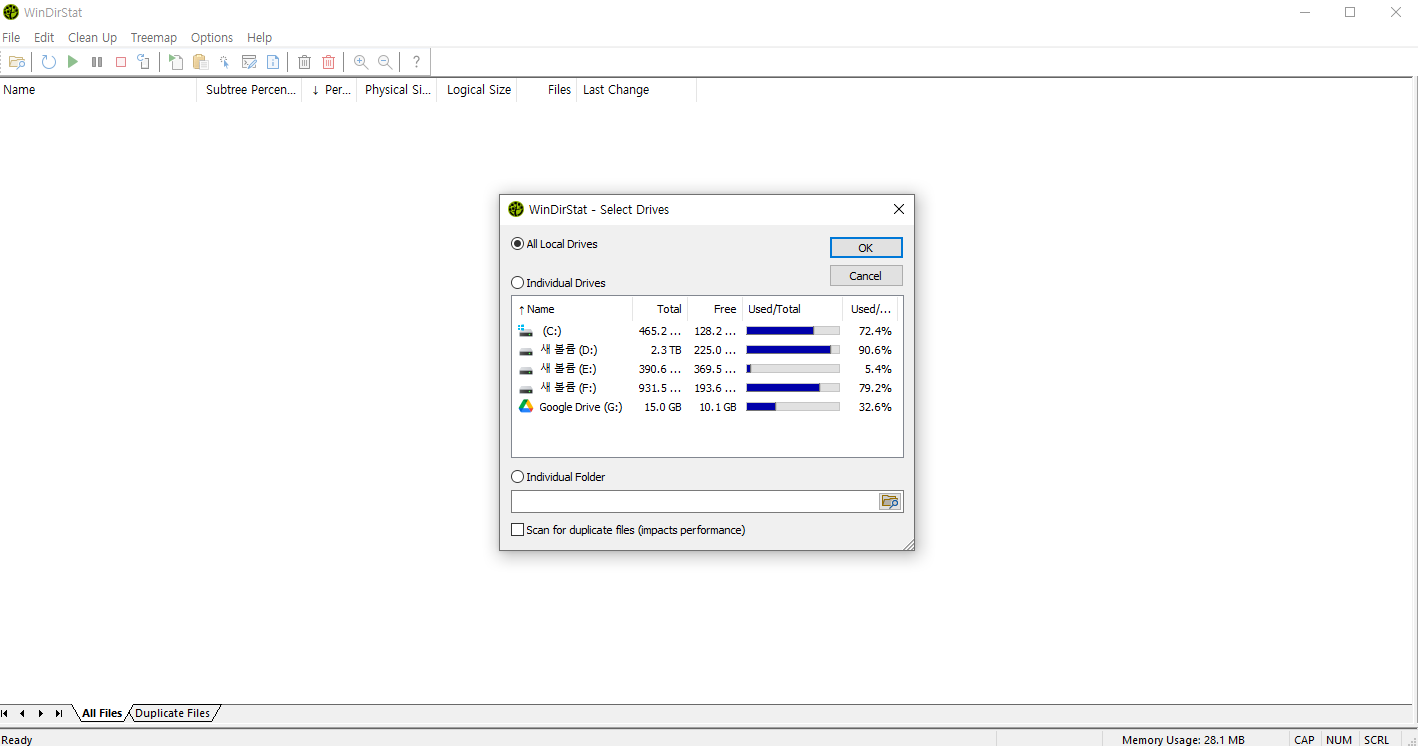
실행하면 위와 같이 현재 컴퓨터에 연결되어 있는 저장공잔들이 나오며, 모든 디렉토리를 검색할 것인지, 아니면 특정 디렉토리에 대해 작업할 것인지 선택할 수 있게 된다.
필자는 하드 디스크가 용량이 크기 때문에 Indivisual에서 C:(SSD)만 선택하여 작업해보겠다.
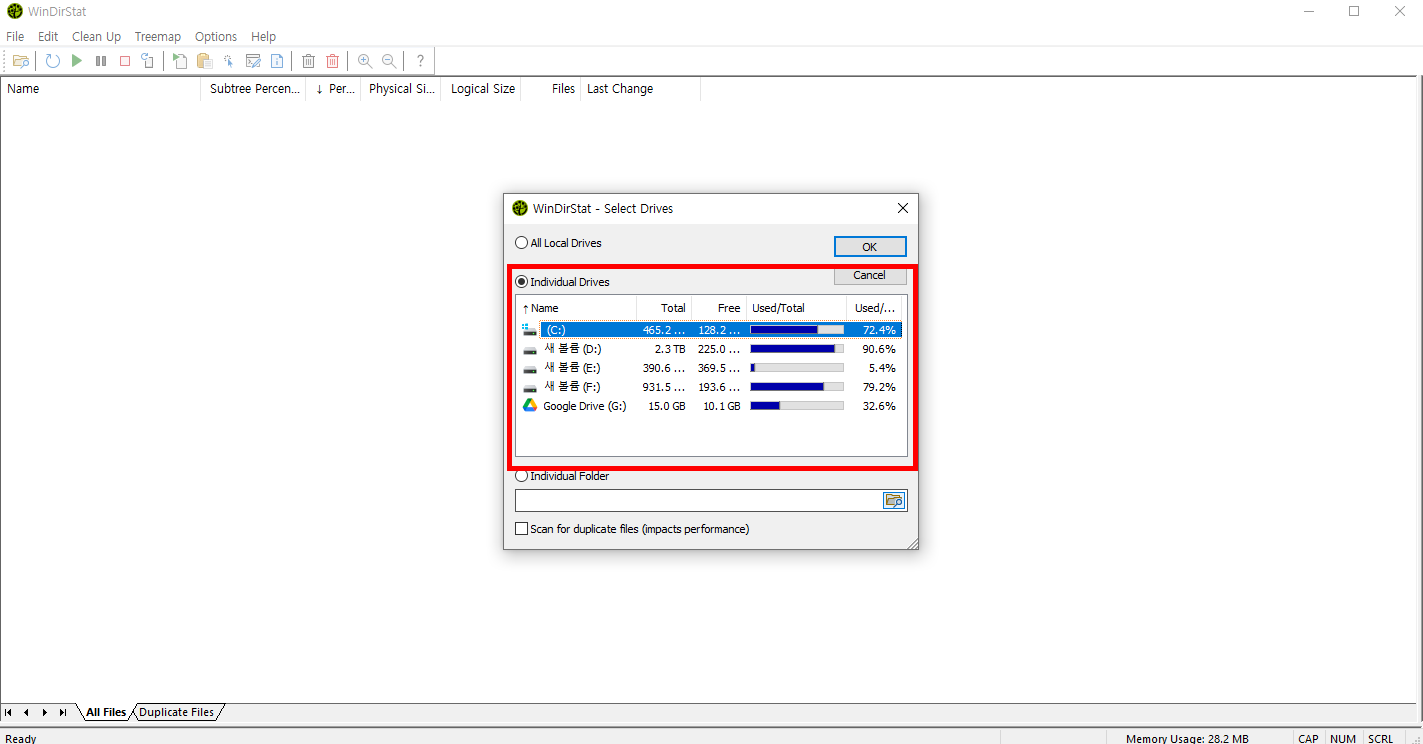

그럼 위와 같이 선택한 드라이브 안에 존재하는 파일들을 스캔하기 시작한다. 이 과정은 작업 환경에 의해 시간에 차이가 있을 수 있다.
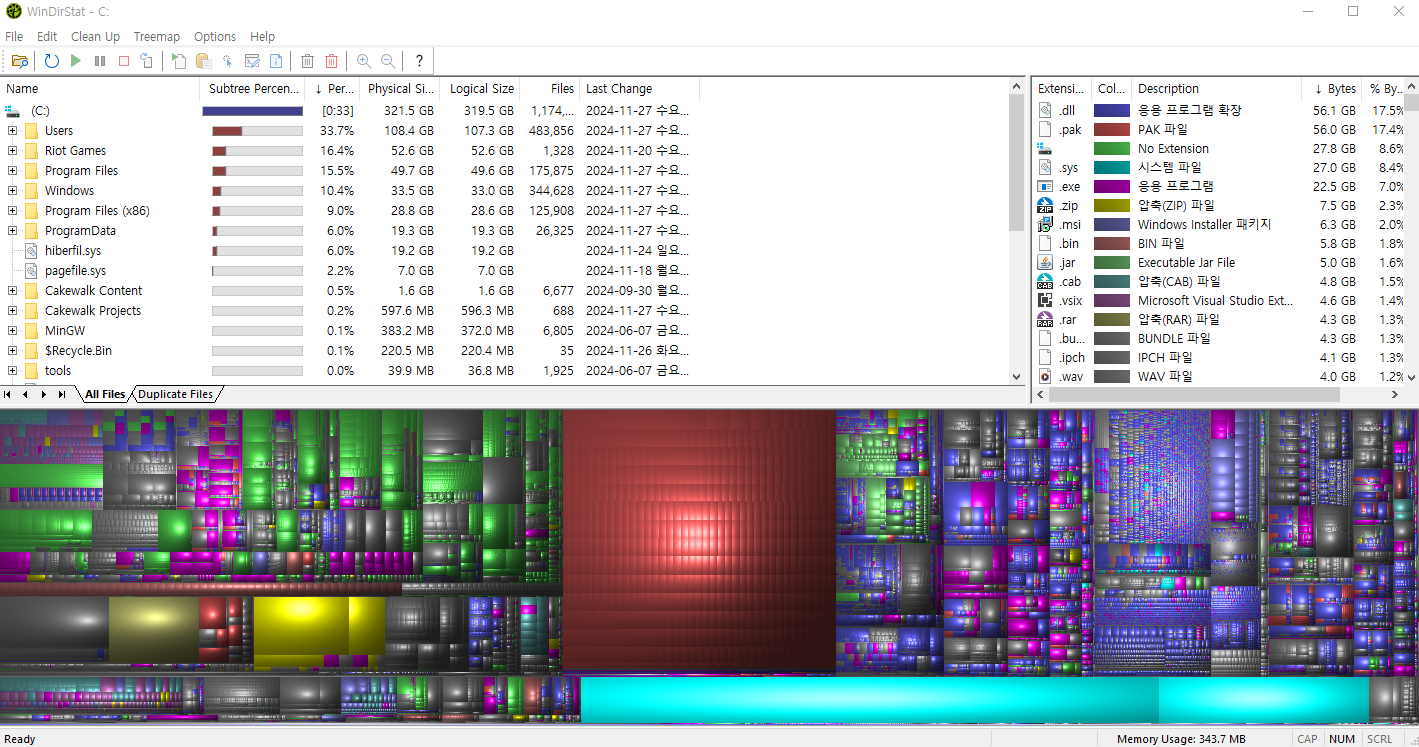
여기서 확인해보면 상단에서 기본적으로 어떤 폴더가 있고 어떤 용량을 가지는지 알 수 있지만, 눈에 띄는 것은 아래 알록 달록한 사각형 집합들이다.
사각형의 크기는 해당 파일의 크기를 의미하고, 색상 정보는 화면 우측 상단을 확인하면 쉽게 알 수 있다.
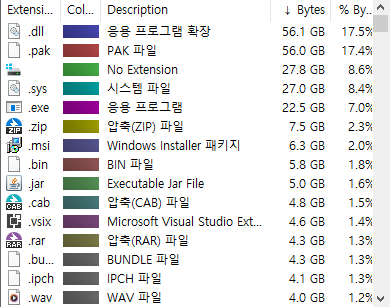
각 사각형의 색상에 따라 dll, pak, sys, zip ... 등등 다양한 파일들을 의미한다는 것을 알 수 있다.
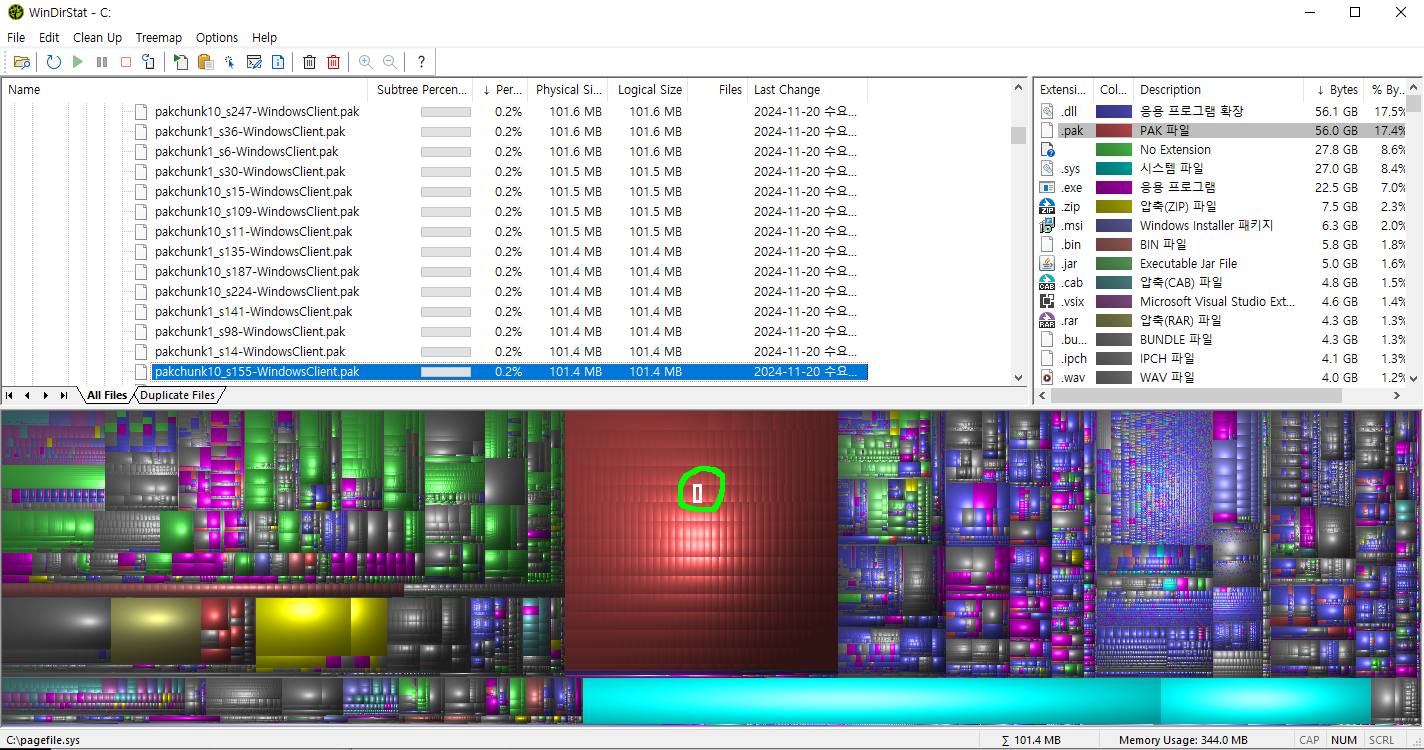
이렇게 위 사각형 공간에서 아무 원하는 사각형을 클릭하면 그 사각형이 어떤 파일이고, 어떤 크기인지 바로 추적해준다.
이 기능을 통해 유난히 큰 사각형(저장공간)이 있다면 클릭해서 어떤 파일이 왜 이렇게 큰 용량을 차지하는지 알아볼 수 있으며, 궁극적으로 컴퓨터의 저장공간을 최적화할 수 있도록 도와준다.

또한, 삭제가 필요한 경우 그 파일을 우클릭해서 삭제를 진행할 수 있다.
'기타 > 어플리케이션' 카테고리의 다른 글
| Discord 사용법[1] - 시작하기, 친구 추가 (1) | 2024.11.30 |
|---|---|
| Firefox에서 Javascript 사용 비활성화 (2) | 2024.11.28 |
| ZoomIt - 화면에 그림 그리는 툴 (2) | 2024.11.15 |
| DevToys - 개발자에게 유용한 도구 (4) | 2024.11.14 |
| PowerToys - 윈도우 유용한 도구 (3) | 2024.11.13 |



