소개
이번 글에서는 윈도우에서 상당히 유용하다고 생각하는 도구를 가져왔다.
이름은 PowerToys라고 하며, 기능으로는 color picker, 창 고정, 붙여넣기, 마우스 위치 표시 등등 없으면 안되는 것은 아니지만 있으면 생각보다 편한 도구이며, 윈도우 10과 11 모두 지원한다.
설치
먼저 Microsoft Store에 들어간다.
Microsoft Store는 Win키를 누르고 Microsoft Store를 검색 후 Enter를 누르면 들어갈 수 있다.
그 후 검색에서 PowerToys를 검색해 다운로드 받으면 설치는 끝난다.
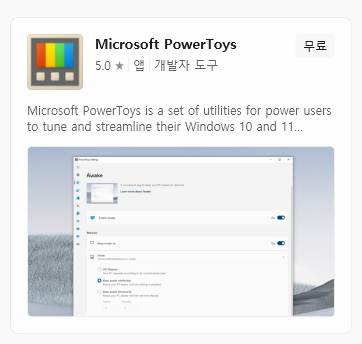
사용
일단 기능을 확인하기 위해 PowerToys앱을 실행한다.
그럼 다음과 같은 창이 뜬다.
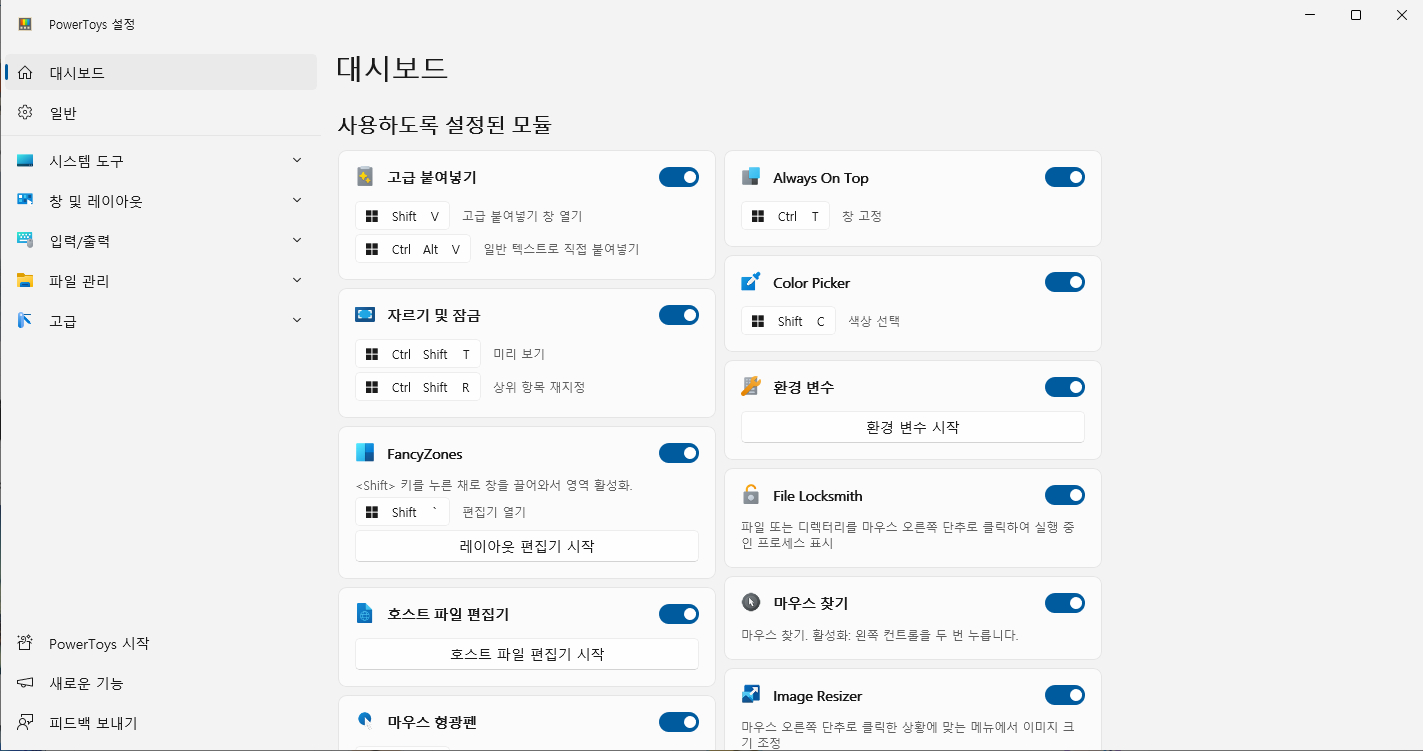
보면 알 수 있듯이 Toggle로 원하는 기능을 비활성화 할 수 있으며 단축키를 바로 보여주기 때문에 모르는 기능이 있다면 여기서 단축키를 확인하거나 설명을 읽을 수 있다.
아래는 필자가 유용하게 사용하는 기능들의 설명과 단축키이다. 이외에도 다양한 기능들이 있으니 설치하면 만족하고 사용할 수 있을 것이다.
보통 단축키들이 3개 이상의 키를 조합해서 사용하다보니 살짝 까다롭긴하다. 하지만 외워두면 컴퓨터를 사용하며 생각보다 많이 쓰인다. 특히 디자인과 관련된 기능들도 존재하기 때문에 웹 페이지를 만들거나 색상을 변경할 때 아래 기능들을 사용하면 더 간단하게 작업이 가능하다.
| 기능 | 설명 | 단축키 |
| 화면 눈금자 | 마우스가 위치한 기준으로 주변에 있는 경계선까지의 거리를 pixel 단위로 측정 | Win + Ctrl + Shift + M |
| Color Picker | 색상 선택 후 RGB, HEX, HSL로 복사 가능 | Win + Shift + C |
| Always On Top | 창을 최상단에 고정 | Win + Ctrl + T |
| 고급 붙여넣기 | 나무위키 같은 내용을 복사할 때 텍스트 자체에 링크가 걸려있는 경우 일반 텍스트로 자동으로 변경 | Win + Shift + V | 고급 붙여넣기 창 열기 Win + Shift + Alt + V | 일반 텍스트로 붙여넣기 |
| 내 마우스 찾기 | 마우스의 위치를 찾는 기능 | Ctrl + Ctrl |
| 마우스 형광펜 | 마우스가 클릭한 위치에 형광펜 생성. 타인에게 표시할 때 유용 |
Win + Shift + H |
| 텍스트 추출기 | 화면에 존재하는 텍스트 추출 가능 | Win + Shift + T |
| Shortcut Guide | 윈도우키를 통해 조작할 수 있는 키 조합을 화면에 표시 화면에 표시되는 키 조합들은 기본적으로 Win키를 누른 후 해당 키를 누르면 작동가능 |
Win + Shift + / |
'기타 > 어플리케이션' 카테고리의 다른 글
| Firefox에서 Javascript 사용 비활성화 (2) | 2024.11.28 |
|---|---|
| WinDirStat - 컴퓨터 메모리 시각화 및 관리 프로그램 (0) | 2024.11.27 |
| ZoomIt - 화면에 그림 그리는 툴 (2) | 2024.11.15 |
| DevToys - 개발자에게 유용한 도구 (4) | 2024.11.14 |
| TCNO - 간편하게 게임 계정 바꾸는 프로그램 (2) | 2024.11.11 |



