(이번 글은 전문적으로 오픈되어 구성되는 서버가 아닌,
개인이 운영하고 친구들이나 소모임으로 운영하기 위한 서버를 구성하기 위한 글이다.)
이번 글에서는 디스코드에서 서버를 만들고 관리하는 방법에 대해 알아보겠다.
먼저 좌측 패널에서 + 아이콘을 누르면 서버를 생성할 수 있다.
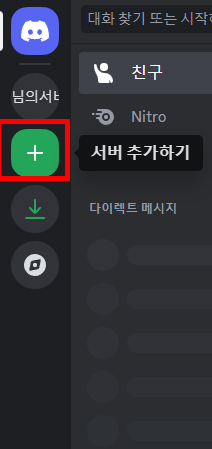
그럼 아래와 같이 직접 처음부터 서버를 구성할지, 아니면 템플릿을 이용해 더 편하게 구성할지 선택할 수 있다.
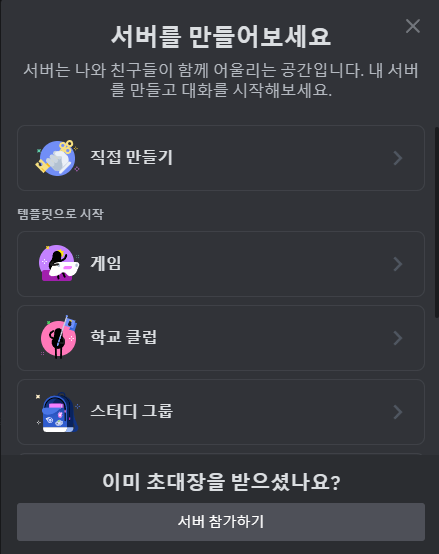
각 템플릿은 다음과 같은 차이를 가지고 있다.
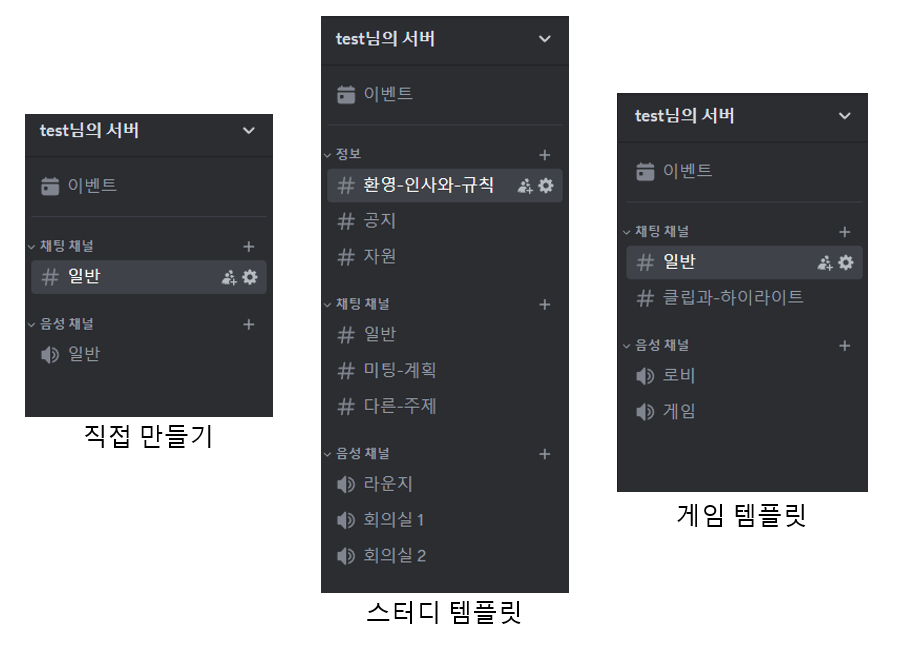
직접 만들 경우, 채팅방과 통화방이 한 개씩 생성되며, 템플릿은 그 목적에 맞게 생성되는 것을 알 수 있다.
이번 글에서는 직접 생성하며 범용적으로 서버를 생성하고 관리할 수 있도록 해보겠다.
시작하기
아까 초반에 말했던 + 아이콘을 누르고 '직접 만들기' 버튼을 클릭한다.
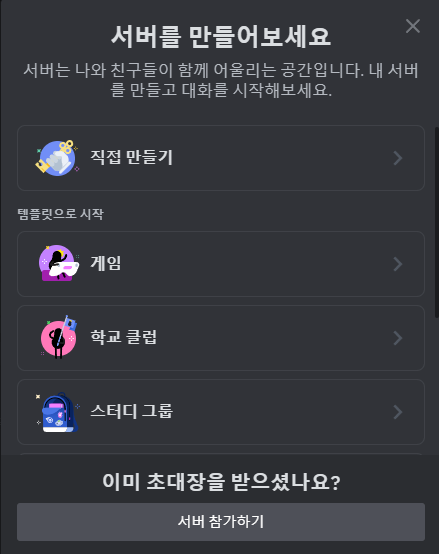
그 후, '나와 친구들을 위한 서버'를 선택한다.
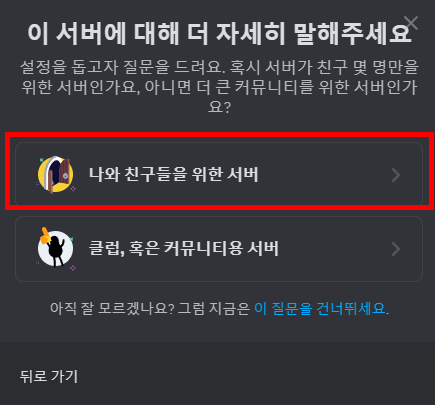
그럼 생성할 서버의 이름을 정할 수 있다.
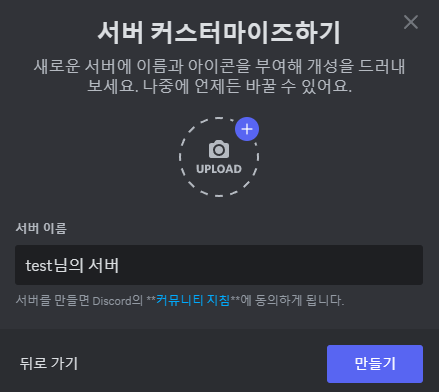
다 정한 후엔 '만들기' 버튼을 클릭한다.
이렇게 해서 서버 생성이 끝났다.
초대하기
이 서버에 친구를 초대하고 싶다면 좌측 상단에 서버 아이콘을 누른다.
이 아이콘은 앞으로 서버의 구성과 관련되어 많이 쓸 아이콘이기 때문에 꼭 기억하고 있어야한다.

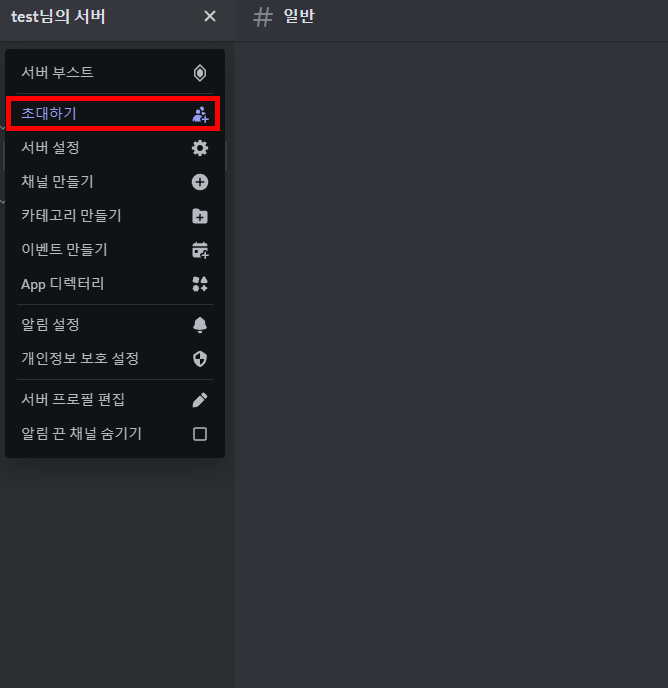
'초대하기'를 누르면 직접 친구에게 메세지로 초대장을 전송할 수 있으며, 카톡이나 기타 커뮤니티에 불특정 다수 혹은 친구 추가가 되지 않은 개인에게 초대장을 보낼 수 있는 링크 형식의 초대장이 존재한다.
아래 링크 형식의 경우 '복사'를 누르면 복사되며, 다른 곳에 붙여 넣으면 누른 사람이 서버에 초대가 되는 형식이다.
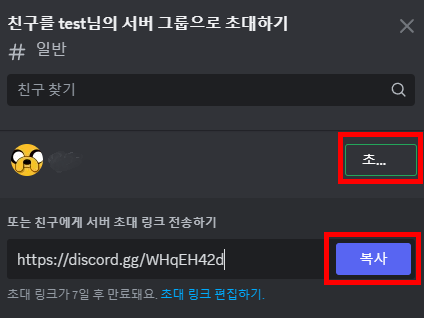
초대를 받은 사람은 여기서 '참가하기'버튼을 누르면 참가가 완료된다.
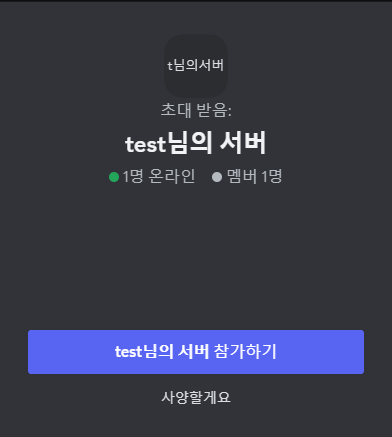
채팅방 & 통화방 만들고 관리하기 (채널, 카테고리 관리)
Dicord의 장점은 많은 채팅방과 통화방이 나누어져 있기 때문에 대화 내용의 관리가 편리하다는 점이다.
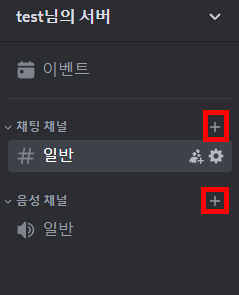
카테고리와 채널은 뭘까?
카테고리는 일종의 폴더와 같이 채널들을 관리하는 개념이고, 채널들은 내부적으로 존재하는 채팅방, 통화방을 의미한다.
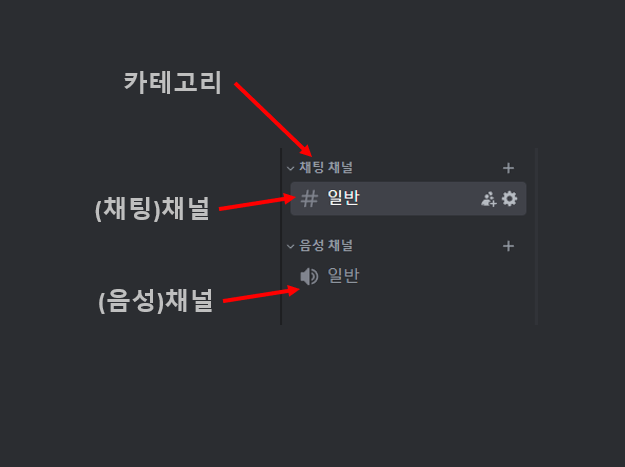
채널들이 존재하는 패널의 빈 공간에 우클릭을 하면 아래와 같이 채널이나 카테고리를 만들 수 있는 팝업이 뜬다.
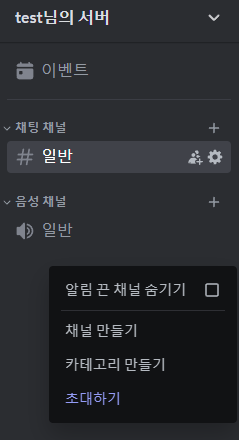
카테고리 이름에 원하는 이름을 넣고 생성하면 된다.
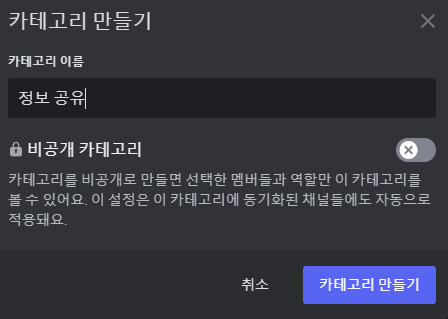
이렇게 생긴 카테고리에 + 아이콘을 누르면 안에 들어갈 채널을 생성할 수 있다.
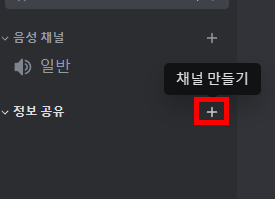
텍스트는 메세지를 공유하는 채널이고, 음성은 들어가서 통화를 하는 채널이다.
마찬가지로 채널의 이름을 넣고 만들면 생성된다.
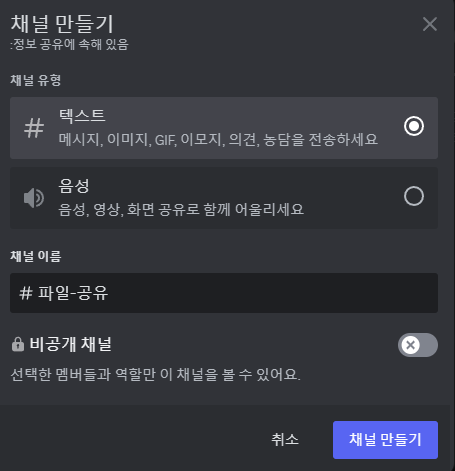
필자는 '파일 공유' 채팅 채널과 '정보 관련 통화방'이라는 음성 채널을 각각 생성하였다.
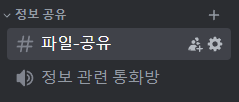
이제 여기서 채널들을 다양하진 않지만 세부적으로 설정할 수 있다.
누가 이 채널을 볼 수 있는지, 어떤 주기로 메세지를 보낼 수 있는지 등이다.
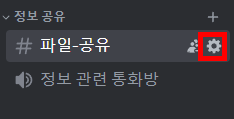
원하는 채널 위에 마우스를 올리면 설정 아이콘이 생긴다.
이 아이콘을 누르면 다음과 같은 설정 창으로 넘어간다.
채팅 채널 설정
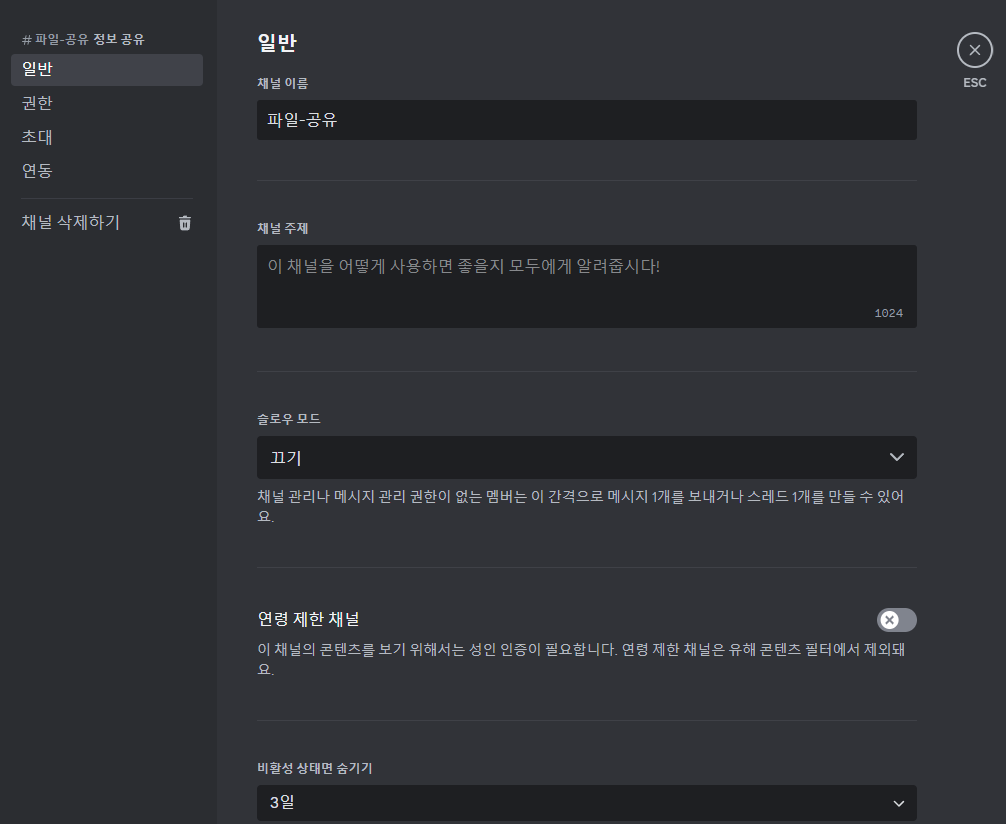
'일반' 설정에서는 각각 다음과 같은 내용들을 설정한다.
- 채널 이름 : 채널의 이름 변경
- 채널 주제 : 채널의 설명을 설정. 채팅 방의 상단에 표시
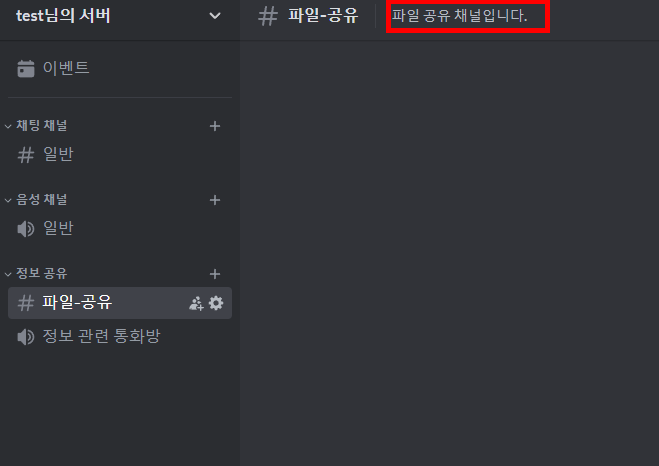
- 슬로우 모드 : 이 채널에 채팅을 칠 때 몇 초 주기로 메세지를 보낼 수 있는지.
이 기능을 통해 채팅을 도배하는 등의 행위를 예방할 수 있음.

- 연령 제한 : 성인 인증 후에 채널 확인 가능
- 비활성 상태면 숨기기 : 뒤에 설명할 스레드가 채널에 생성 후 활동이 없을 경우 얼마 후 표시되지 않게 할 것인지.
음성 채널 설정
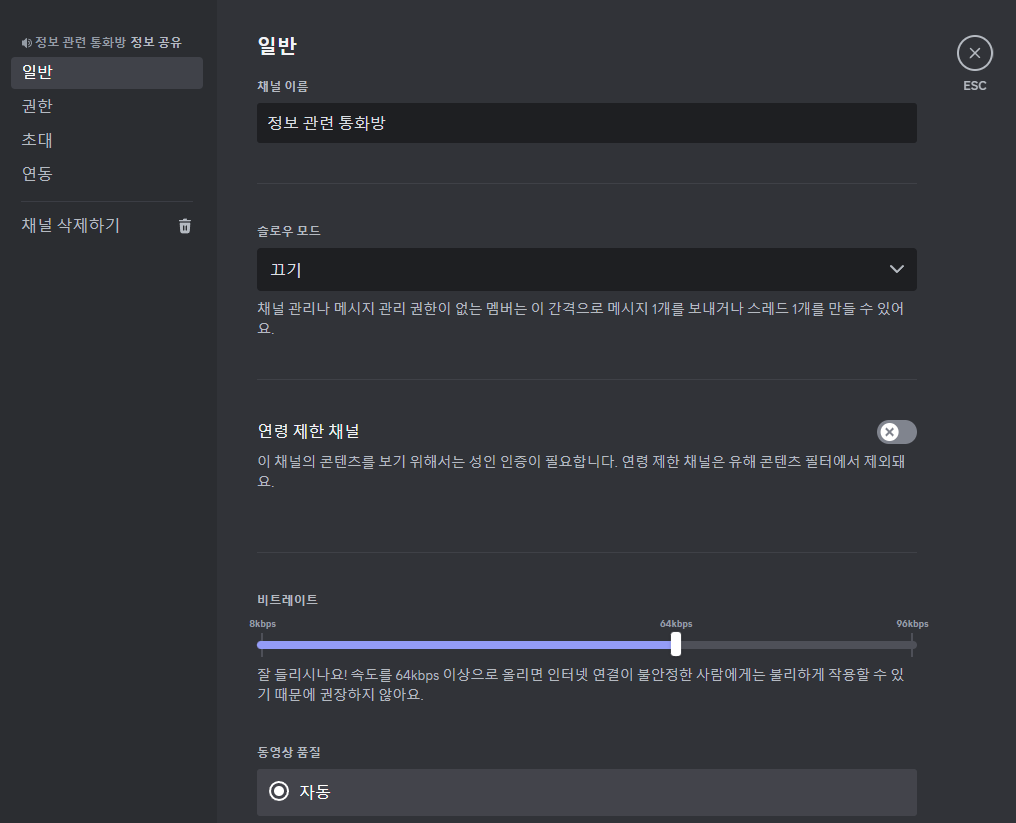
음성 채널의 경우 '일반' 설정에서는 다음과 같은 내용들을 설정한다.
- 채널 이름 : 채널의 이름 변경
- 슬로우 모드 : 음성 채널에서 슬로우 모드는 '스레드' 기능을 사용할 때 적용
- 연령 제한 : 성인 인증 후에 이 채널 확인 가능
- 비트레이트 : 음성 데이터 전달 시 퀄리티 조절 기능
- 동영상 품질 : 채널에서 '화면 공유' 기능 사용 시 화질 설정
- 최대 사용자 수 : 이 음성 채팅에 참여할 수 있는 참여자 수 제한.
이 기능을 통해 면접 통화방이나 기타 인원을 제한해야하는 통화방으로 설정 가능
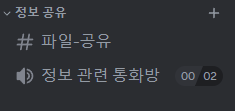
- 지역 우선 설정 : 설정할 필요 X
권한 설정

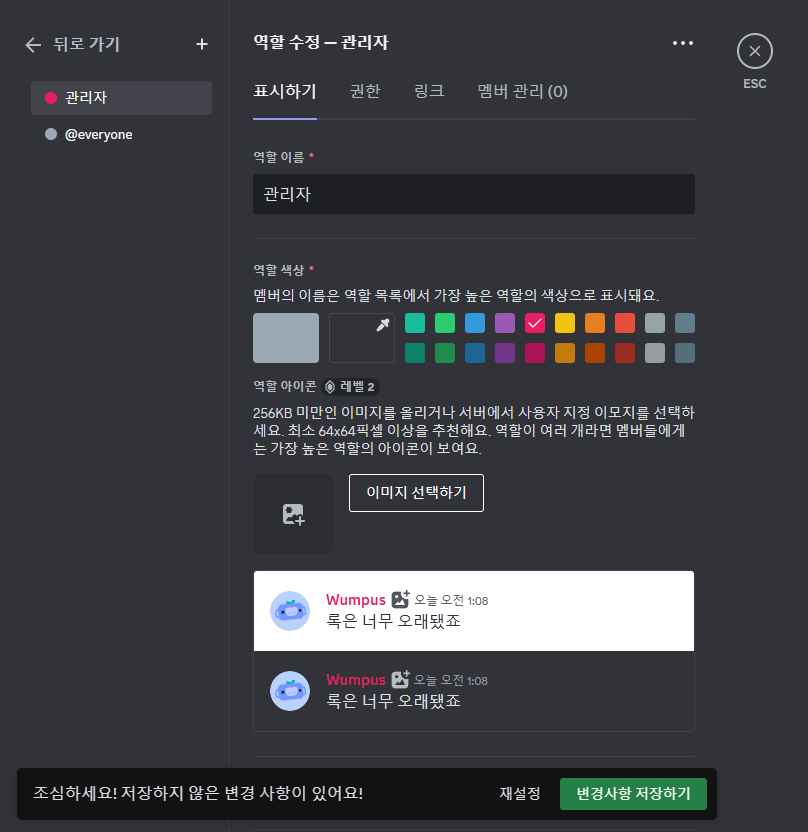
관리자 권한의 경우 '권한' 탭에서 '관리자'를 키면 해당 역할은 관리자 역할이 된다.
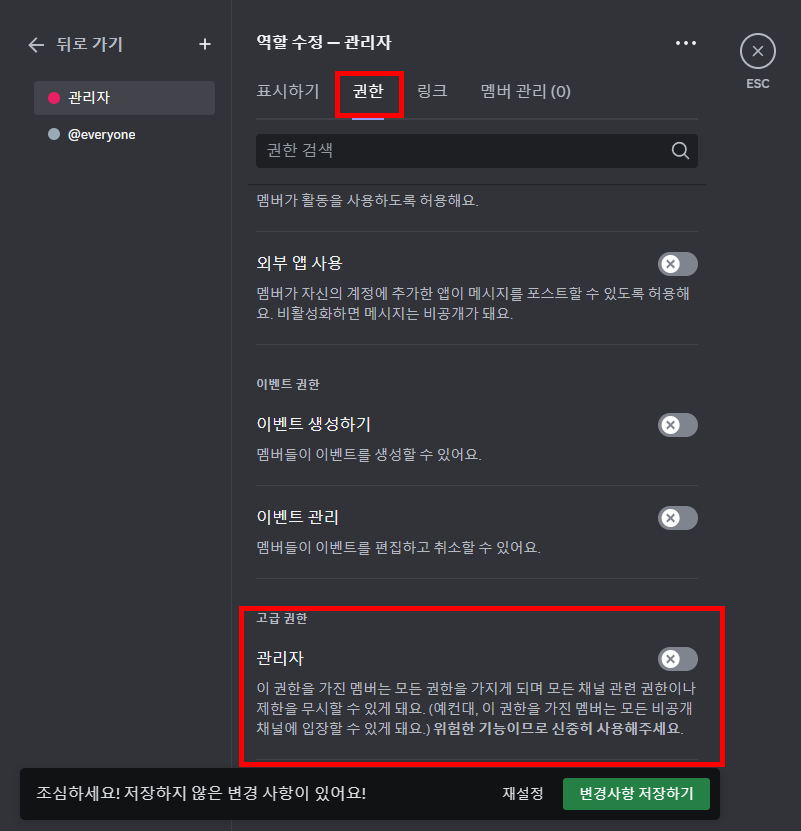
그 외에도 다양한 설정 내용들이 존재하며, 각 권한들마다 설명이 자세히 써져 있기 때문에 이 권한을 설정하는 것은 자세히 살펴보는 것을 권한다.
이렇게 해서 설정이 끝났으면 다양한 곳에 사용이 가능하다.
1. 유저에게 권한 부여
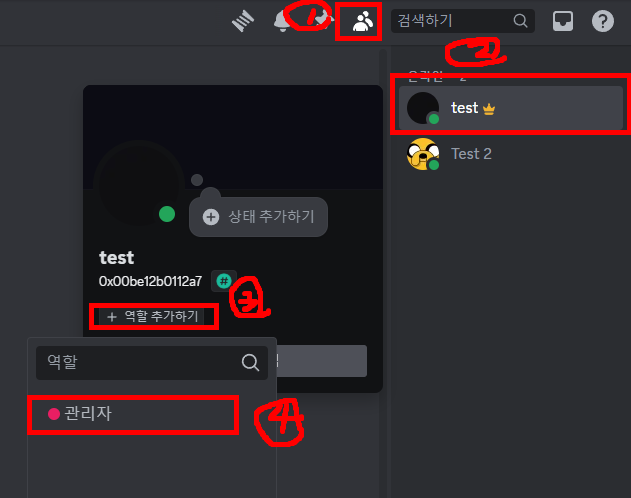
1 -> 2 -> 3 -> 4 순서대로 버튼을 누르면 원하는 권한이 부여된다.
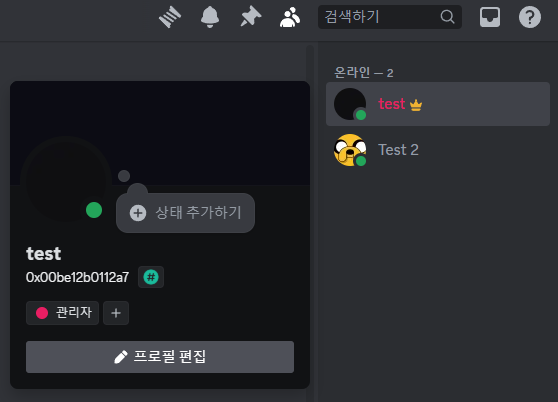
이렇게 권한이 부여되면, 서버의 전반적인 부분에 사용할 수 있는데,
채널에서 권한을 설정할 수 있다.
'비공개 채널'을 활성화 시키면 권한이 있는 사람만 이 채널을 사용할 수 있다.
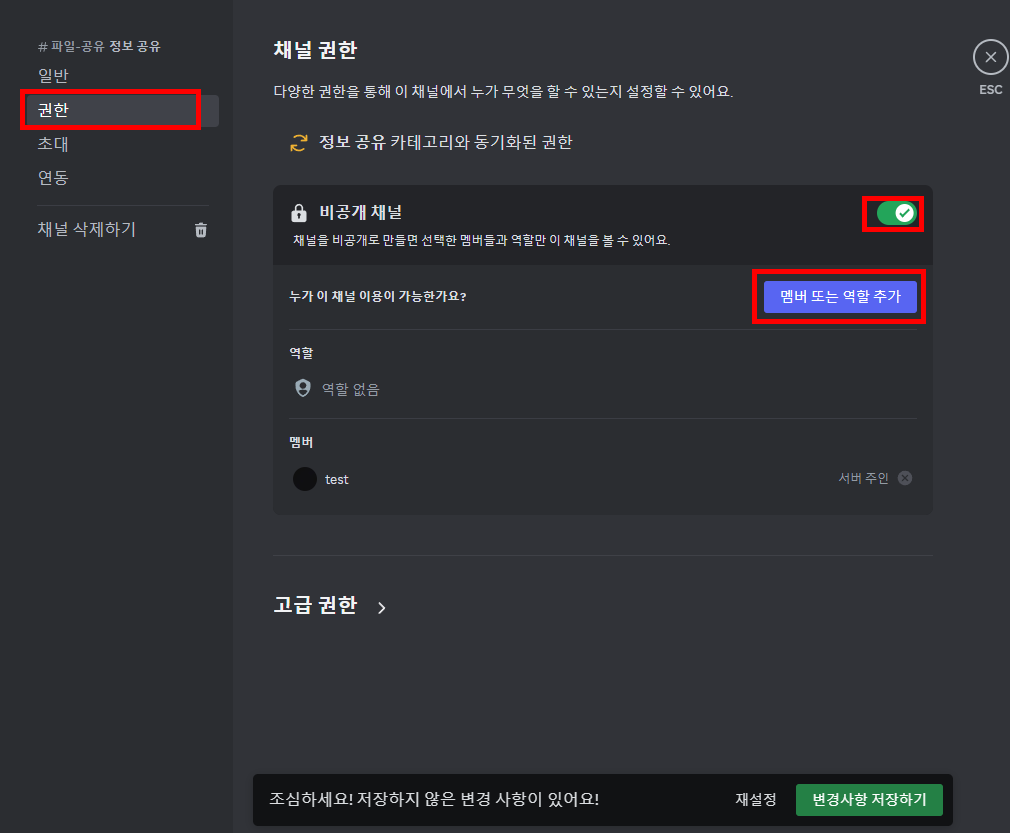
이 채널을 볼 수 있는 사람을 역할로 구분하거나, 역할이 없더라도 개인을 추가할 수 있다.
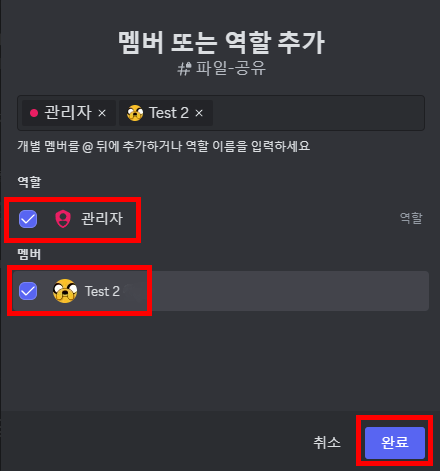
일단 차이를 확인하기 위해 Test2 계정은 이 채널을 볼 수 없도록 설정하였다.
그러면 아래와 같이 Test2는 이 채팅 채널을 확인할 수 없으며, 위에서 설정한 '관리자' 권한이 있거나 관리자가 이 채널에 Test2 유저를 추가해야지만 이 채널을 확인할 수 있다.
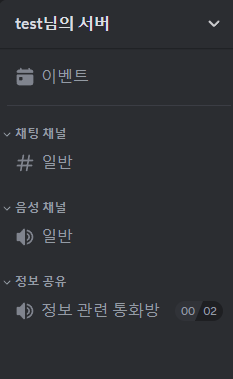
스레드
하나의 채널 안에서도 또다른 채팅 채널을 만들 수 있는 기능이다.
스레드를 만들기 위해서는 다양한 방법이 존재한다.
1. 채팅 내용에 생성

채팅 내용에 마우스를 올리면 ... 아이콘이 생기는데, 이 아이콘을 누르면 '스레드 만들기' 버튼이 생긴다.
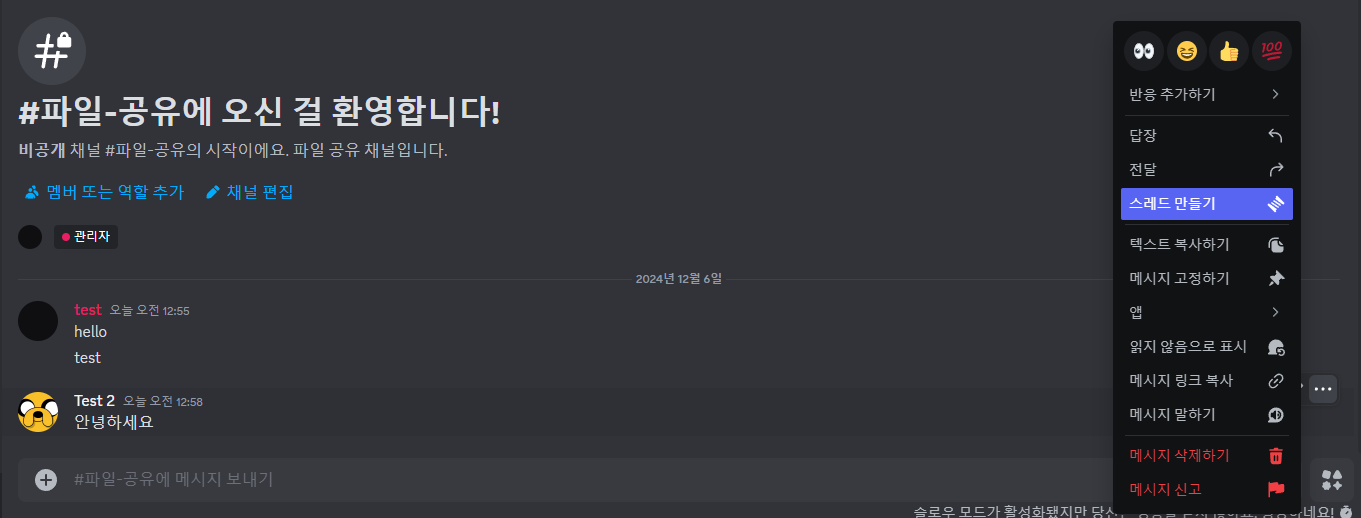
이렇게 스레드를 만들면, 우측에 새롭게 스레드가 생성된다.

그리고 이전에 채널에서 스레드를 만들었던 내용의 채팅의 이름으로 스레드가 생성된다.
이 안에서 대화하는 내용은 메인 채널에 영향이 가지 않으며 이 스레드는 삭제될 수 있기 때문에 깔끔한 관리를 할 수 있다.
즉, 이 기능을 통해 유저들이 직접 채널을 생성하지 않아도 자신들만의 작은 채널을 구성할 수 있다는 것이다.
2. 스레드 아이콘으로 생성
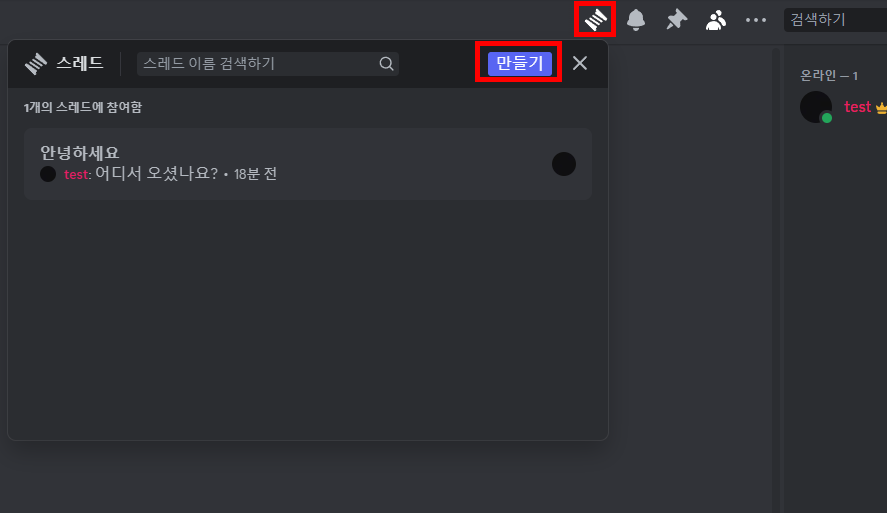
상단에 실 아이콘을 누르면 현재 채널에 존재하는 스레드들을 모두 확인할 수 있으며, 만들기를 통해 새로운 스레드를 만들수도 있다.
이전과 마찬가지로 우측에 새로운 창이 열리며 스레드가 생긴다.
이 스레드도 메세지를 입력한 후에야 생성이 되며, 그 전까지는 생성되지 않은 상태이다.
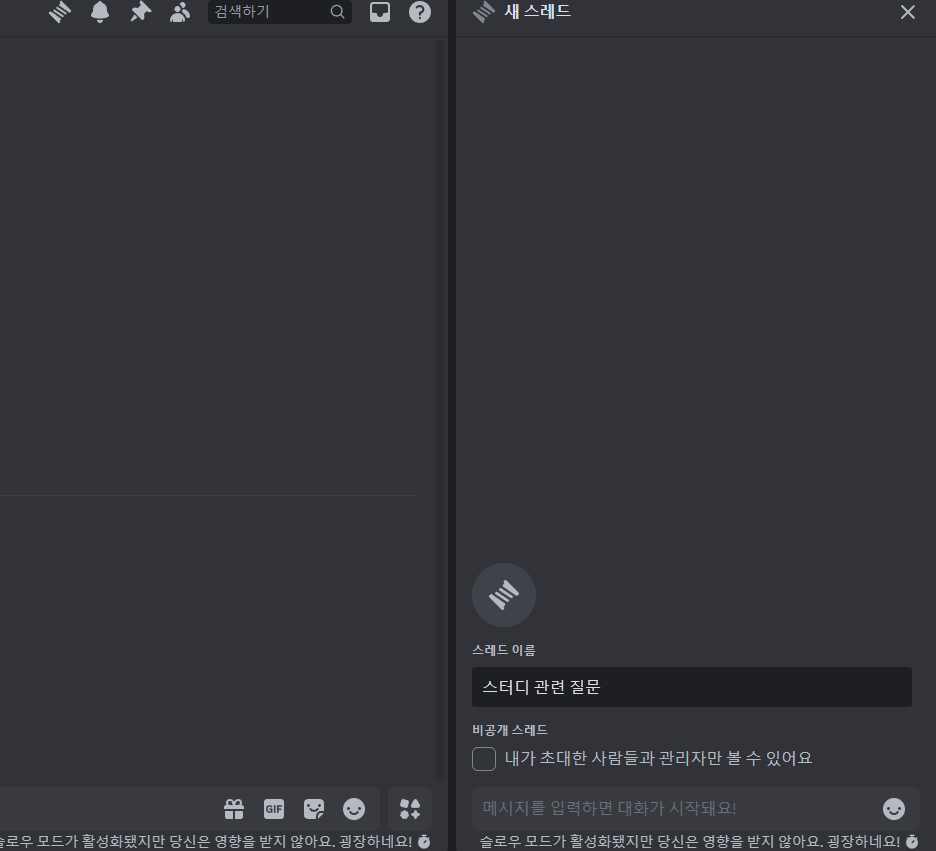
메세지 내용을 입력하면 이렇게 스레드가 생성된 것을 알 수 있다.
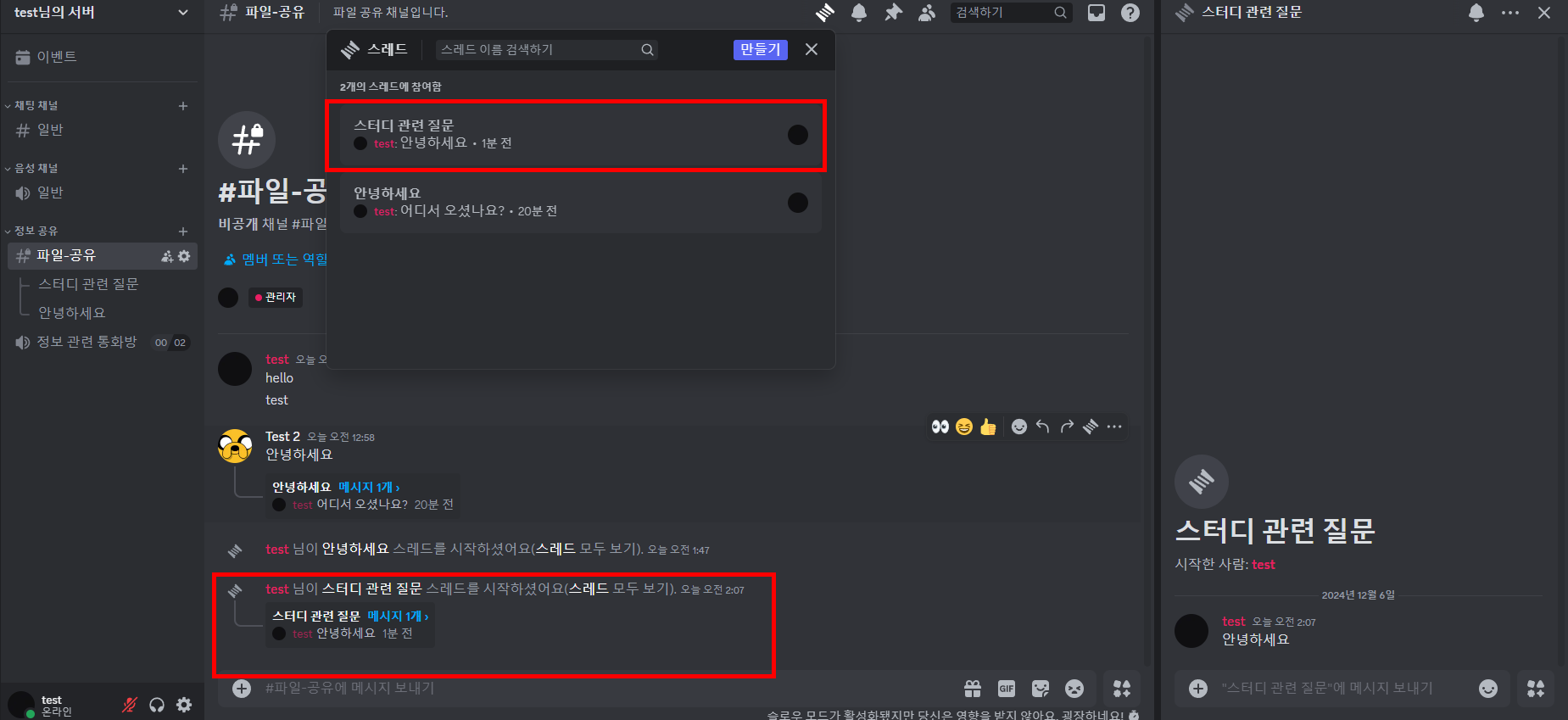
이 때까지 생성된 스레드는 생성된 위치에 따라 채널에 표시된다.
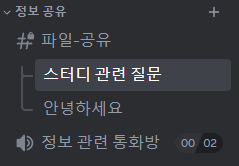
또한 스레드를 만든 위치에 따라 스레드를 탐색할 때 제한이 생긴다.
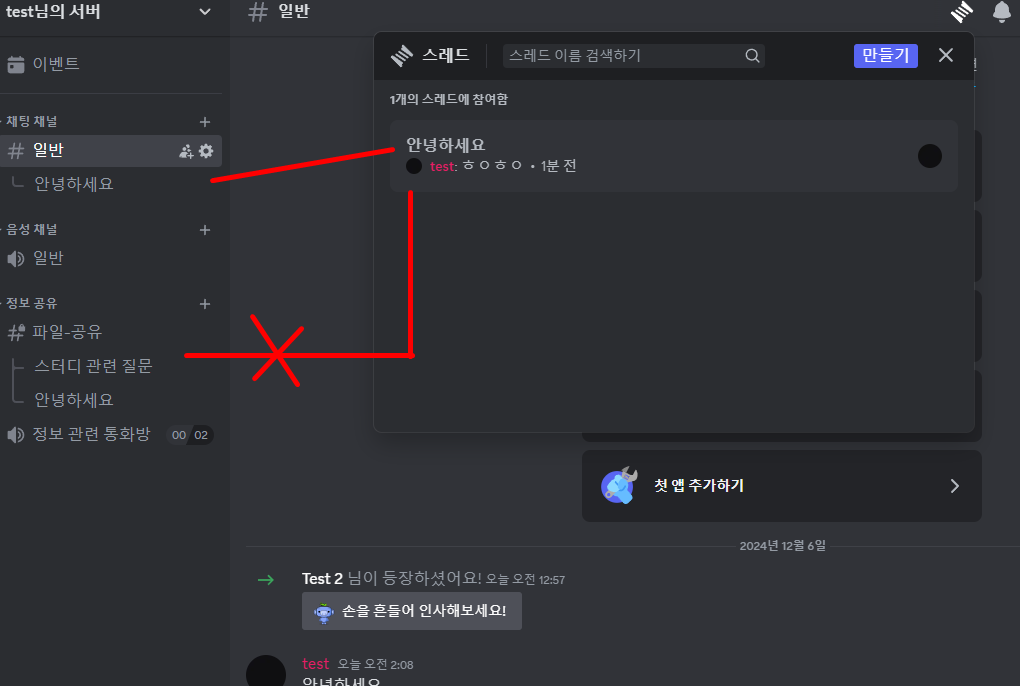
위 예시에서는 일반 채널에서 '안녕하세요'스레드를 만들었을 때 스레드를 탐색하는 공간에서 '파일-공유'채널의 스레드를 찾지 못하는 것을 알 수 있다.
따라서 각 채널에 따라 스레드가 나뉘어져 있기 때문에 이 점을 유의해야한다.
마지막으로 서버를 삭제하고 싶다면
서버를 생성한 사람이 서버 설정을 열어서 삭제해야한다.
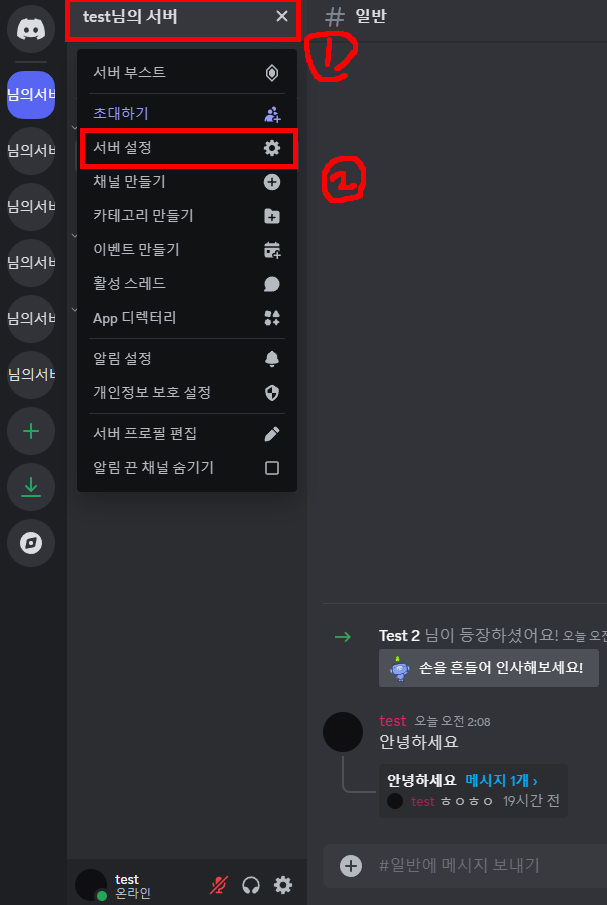
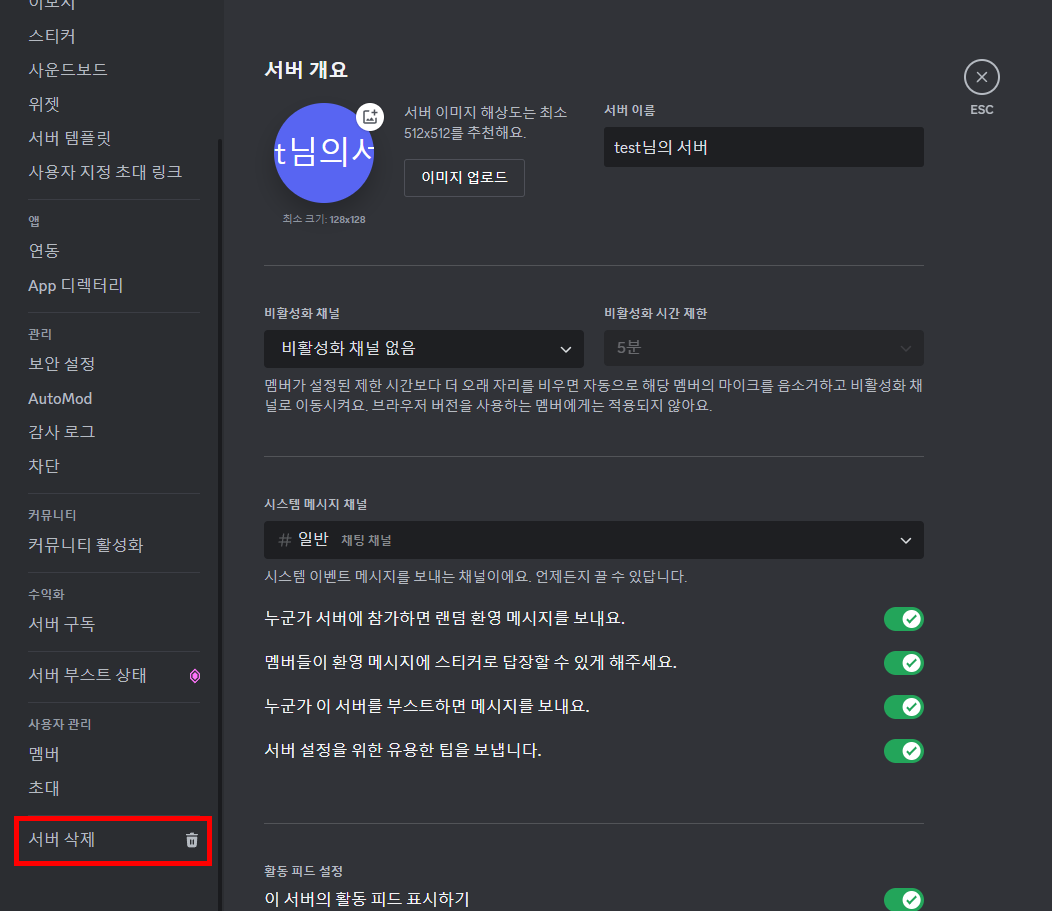
서버 설정에 들어가면 가장 하단에 '서버 삭제'가 있을텐데, 박스 안에 이 서버의 이름을 동일하게 입력하면 삭제할 수 있게 된다.
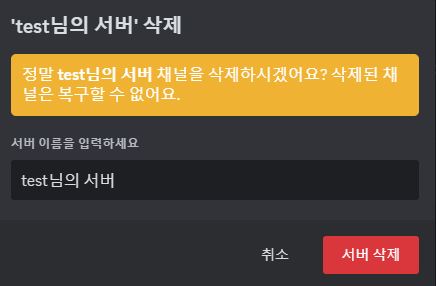
'기타 > 어플리케이션' 카테고리의 다른 글
| Discord 사용법 [4] - 서버 이모지 설정 (0) | 2024.12.23 |
|---|---|
| Discord 사용법 [3] - 서버 참여 및 기본 알림 설정 (1) | 2024.12.06 |
| Discord 사용법[1] - 시작하기, 친구 추가 (1) | 2024.11.30 |
| Firefox에서 Javascript 사용 비활성화 (2) | 2024.11.28 |
| WinDirStat - 컴퓨터 메모리 시각화 및 관리 프로그램 (0) | 2024.11.27 |



