Ctrl Shift Esc로 작업관리자를 열면 생각보다 많은 CPU를 순간적으로 잡아먹으며 화면이 끊긴다.
그래도 CPU, RAM 등의 사용량을 알아야할 때면 켜야하는 존재였다.
이 글에서는 이를 간단하게 해결해주는 프로그램을 설치하는 법을 알아보겠다.
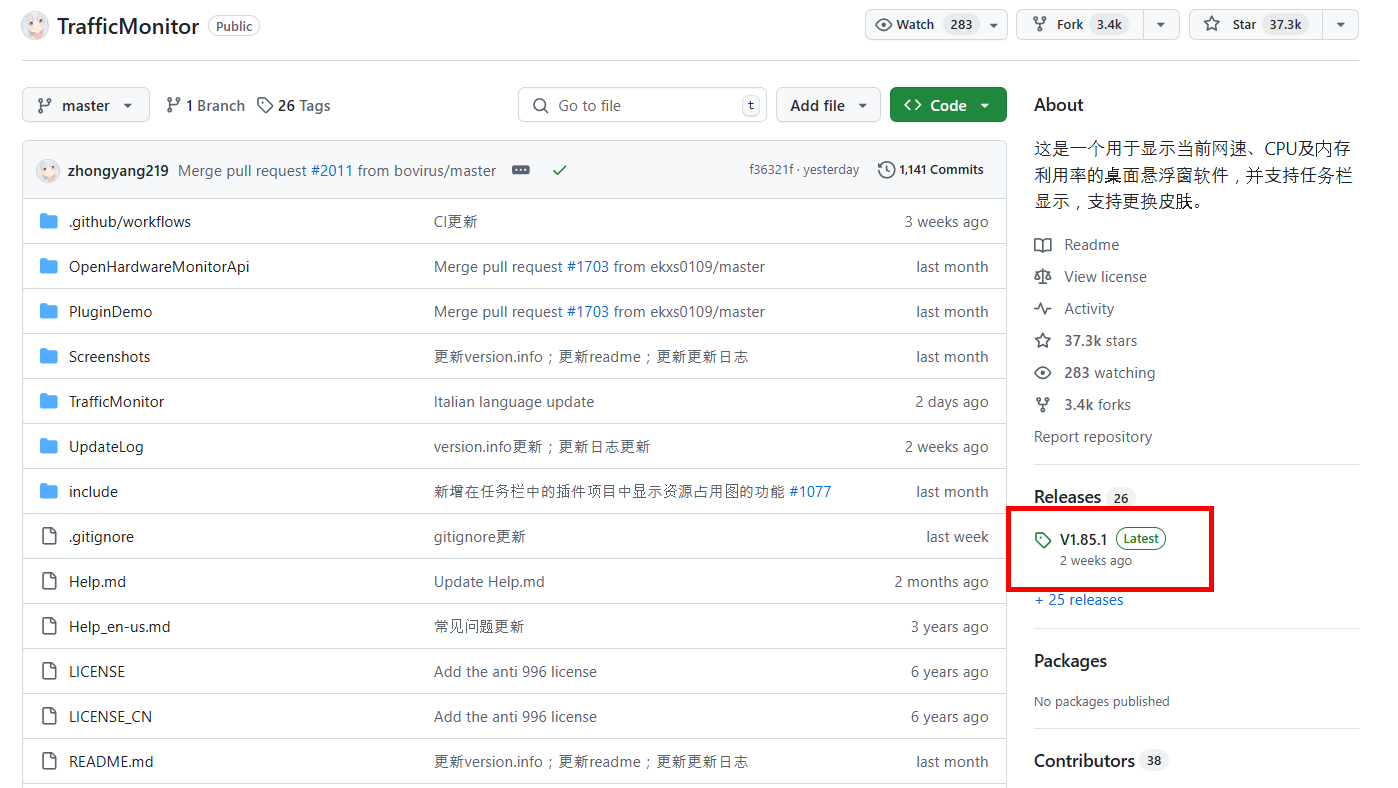
릴리스 클릭
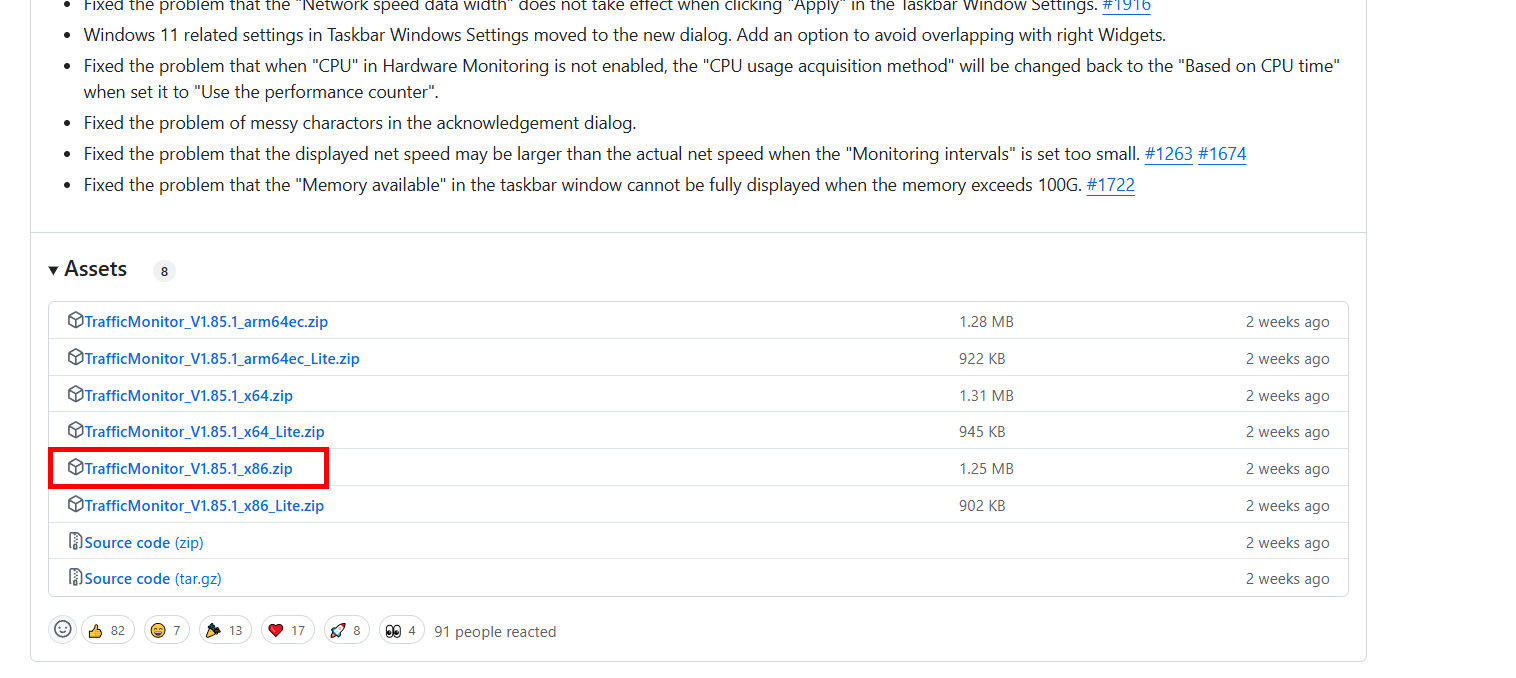
아래로 내려 집파일을 다운로드한다.
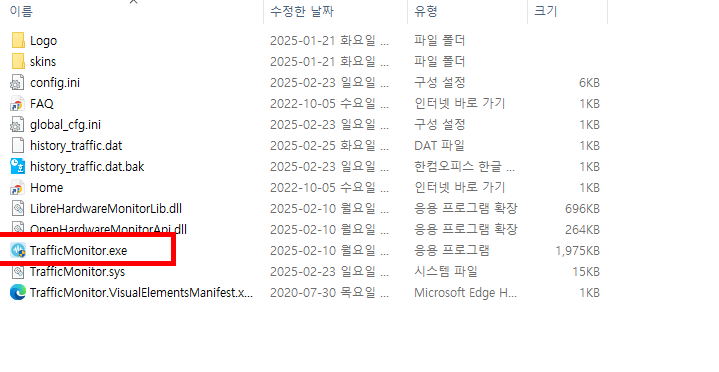
zip파일을 풀면 TrafficMonitor.exe를 눌러 실행할 수 있다.
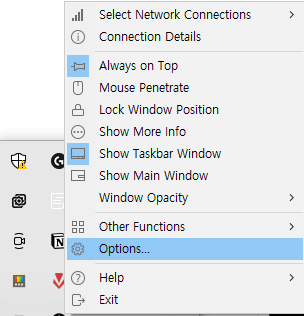
시스템 트레이에서 Options를 들어가서 설정을 시작한다.
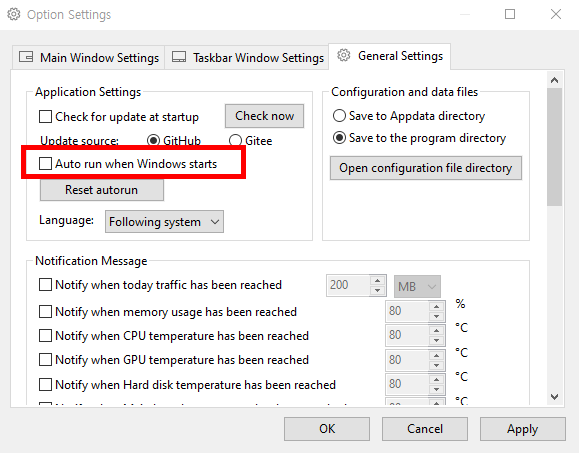
General Settings에서 Auto run when Windows starts를 설정하면 윈도우 시작 시 자동으로 시작된다.
그 후 아래로 살짝 내리면 Hardware Monitoring이 보인다.
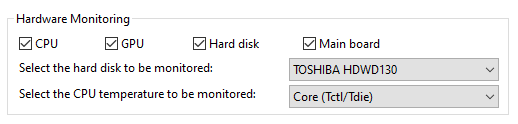
이 부분에서 모니터링을 원하는 것들을 체크한다.
이것을 체크하면 경고가 뜰 수 있다.
필자의 기억으로는 불안정&부정확하기 때문에 선택적으로 키고 싶으면 키라는 경고로 기억한다.
하지만 이 때까지 사용하면서 크게 문제를 일으킨 적은 없었기 때문에 모두 켜서 모니터링을 하도록 설정한다.
'Select the hard disk to be monitored'는 저장공간을 모니터링할 때 어떤 것을 기준으로 모니터링할 것인지 설정하는 것이며, 그 아래 CPU temperature도 마찬가지이다.
필자의 경우 Core (Tctl/Tdie)로 설정하였다.
그 다음은 Taskbar Window Settings로 이동한다.
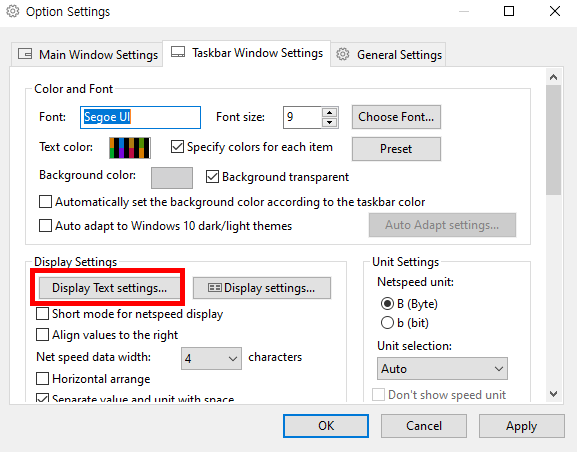
Display Text settings..를 들어가면 작업표시줄에 표시할 때 어떤 텍스트로 표시할지를 설정할 수 있다.

그리고 Color and Font에서 폰트와 색상을 고를 수 있는데, 우측에 Preset을 통해 간편하게 설정할 수 있다.
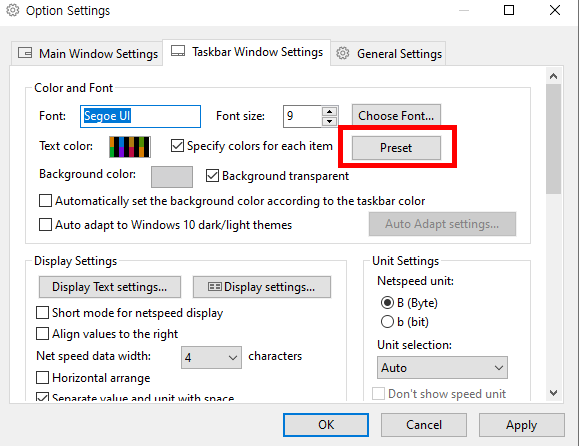
Preset 1,2,3,4가 있는데, 아무거나 마음에 드는 것을 선택한다.
마지막으로 하단에 Apply를 눌러주면 적용이 끝나게 되며, 더 정확한 설정을 위해 트레이에서 Exit으로 끄고 다시 실행한다.
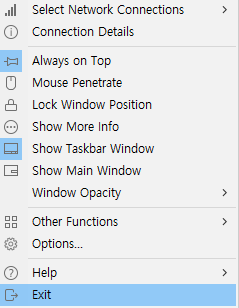

'기타 > 어플리케이션' 카테고리의 다른 글
| Discord - 특수한 글자 쓰기 (굵게, 이탤릭, 숨겨진 글자 등등) (0) | 2025.03.04 |
|---|---|
| 윈도우 필수 탐색기 - Everything (0) | 2025.01.09 |
| Discord 사용법 [4] - 서버 이모지 설정 (0) | 2024.12.23 |
| Discord 사용법 [3] - 서버 참여 및 기본 알림 설정 (1) | 2024.12.06 |
| Discord 사용법 [2] - 서버 생성 (0) | 2024.12.06 |



